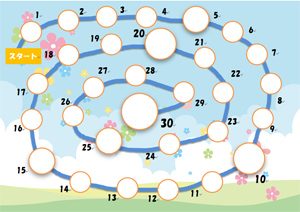前回、「癖や習慣を可視化する子供用のスタンプカードテンプレート4月用」で枠だけのテンプレートを作りましたが、パソコンやワードがあれば、作ることができます。
スマホだけで色々できてしまうのですが、作業などはどうしてもパソコンの方が使い勝手がいいので、パソコンを持っていることが前提の話ですみません。
パソコンはあるけど、ワードはないという方にオススメは「open office」というフリーソフです。Microsoft Officeとほぼ機能は同じです。Windows、Mac版両方あります。
ご自宅で簡単に作れるので、チャレンジしてみてください。
ワードで作る子供用スタンプカード作り方
まず、ワードをひらきます。
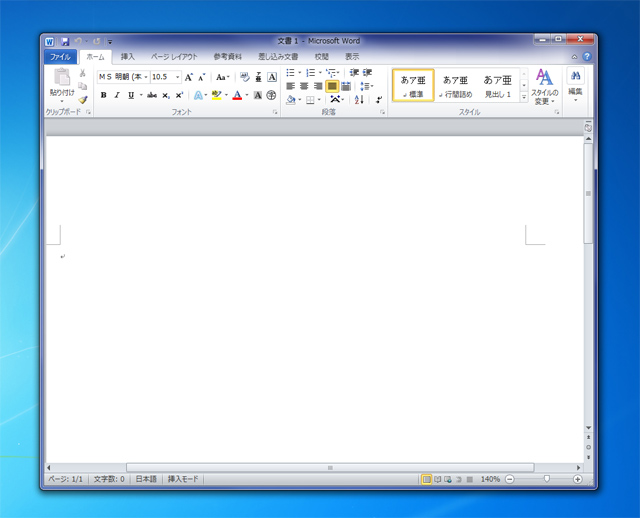
ワードの開き方が分からない方は、パソコン左下にあるスタートボタンから、すべてのプログラム、「Microsoft Office」というフォルダを探してください。そのなかのWordです。
私のワードのバージョンは2010です。バージョンによって機能が異なる部分は多少ありますが、全く出来ないということはないので、お持ちのもので結構です。
バージョンが異なるために作業画面が画像と同じでない場合もあります。ご了承ください。
紙の設定をします。プリントしたい用紙のサイズ(A4)、印刷の向き「横、縦」かを選択してください。初期の設定では余白が多いので、余白から「狭い」を選択してください。今回は横向きで作ります。
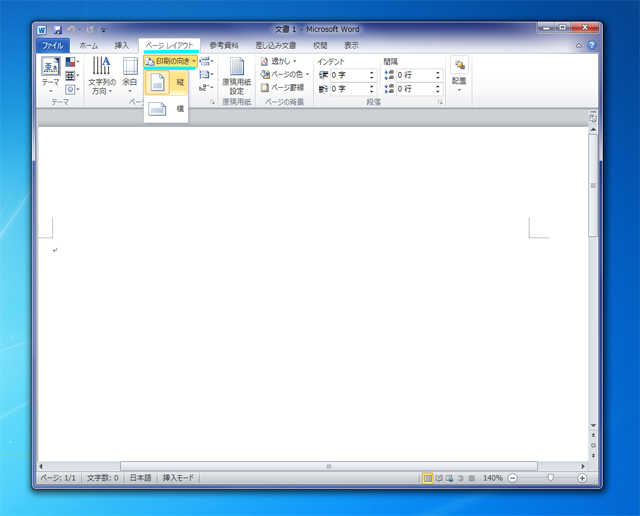
挿入の図形から、好きな図形を選択してください。画像は円です。
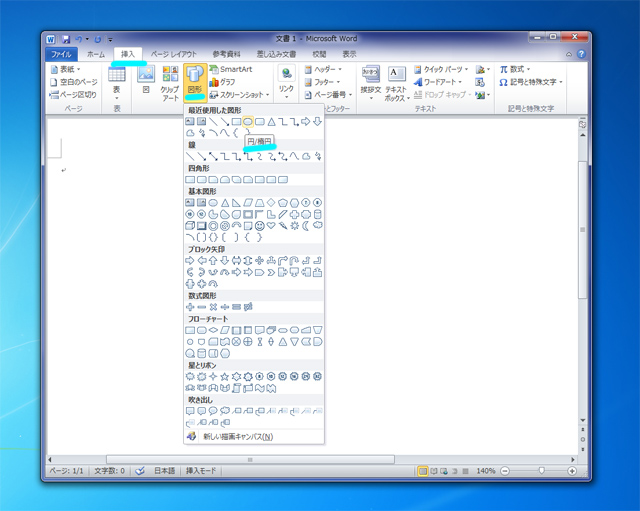
Shift(シフト)を押しながらドラックすると正円になります。
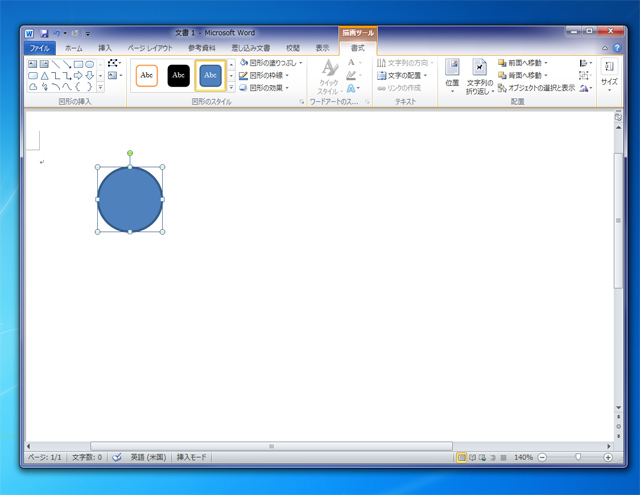
正円ができました。サイズを変更したい場合は、描画ツールの書式の右端にサイズがでてくるので、好きなサイズを入力してください。
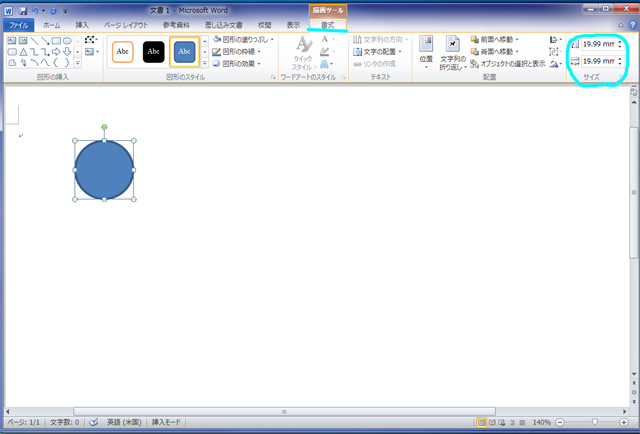
作ったカタチの色や線の太さを変更します。描画ツールの書式を選択すると、図形のなかの塗りつぶしが選択できます。今回は、スタンプやシールが貼りやすいように白を選びました。
線の色は図形の枠線の中から好きな色を選択してください。標準の色やテーマの色から選んでもいいですし、その他の線の色というところをクリックして好きな色を選んでもOKです。
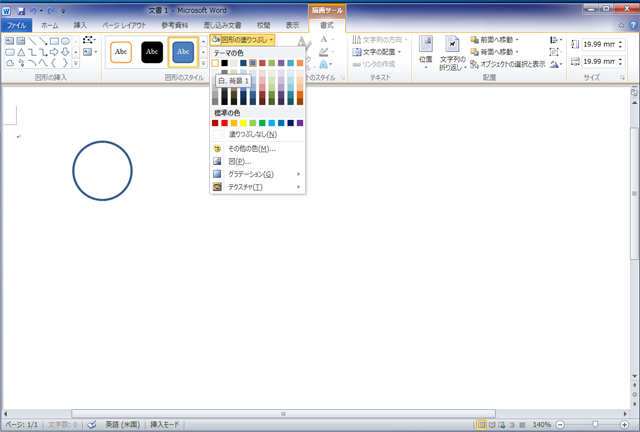
線の太さは、書式の図形の枠線の太さから選択してください。6ptまではこのなかで選択できるのですが、それ以上に太くしたい場合はその他の線をクリックしてください。
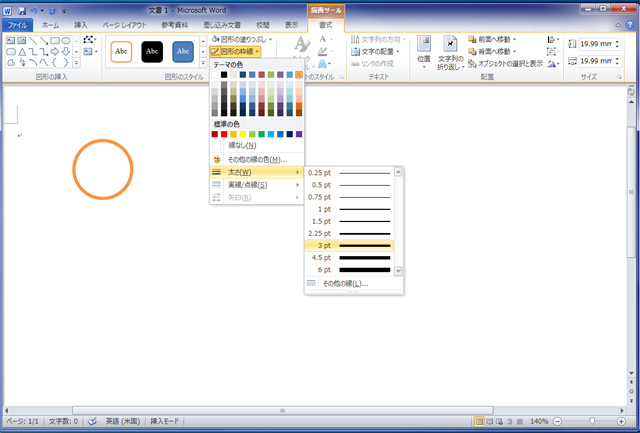
枠は何でも構いませんが、同じものを増やしたい場合は、図形を選択した状態でCtrlプラスShiftを押しながら、ドラックするとコピーが出来ます。それが難しい場合は、図形を選択した状態で、マウスを右クリックを表示されたパネルのコピーを選択してください。
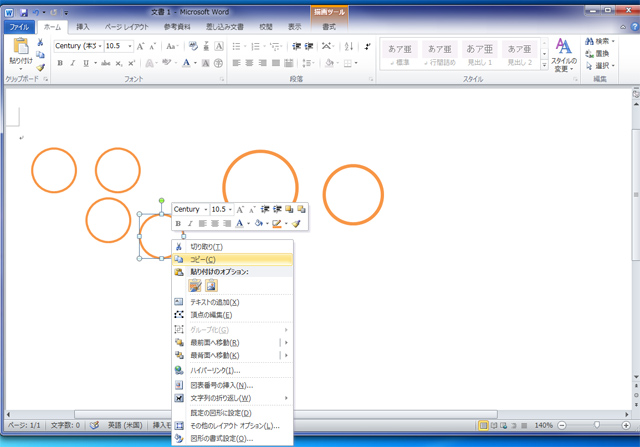
張り付けのオプションはどちらでも構いません。
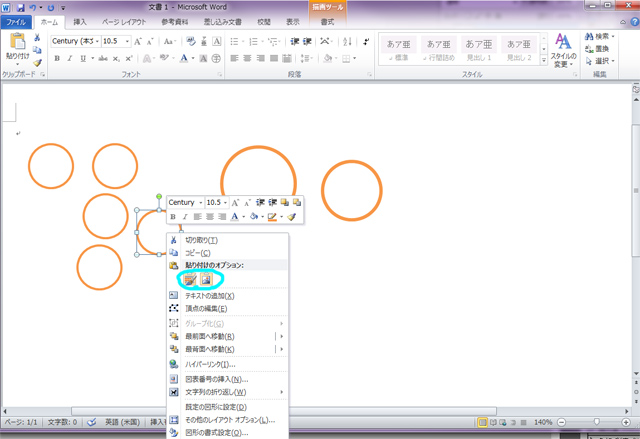
複数の図形を選択したい場合は、Shiftを押しながらクリックすると複数選択出来ます。この状態で、ShiftプラスCtrlを押しながら下方向にドラックするとどんどんコピーが出来ます。コピーして貼り付けが面倒な場合は、こういった方法もあります。
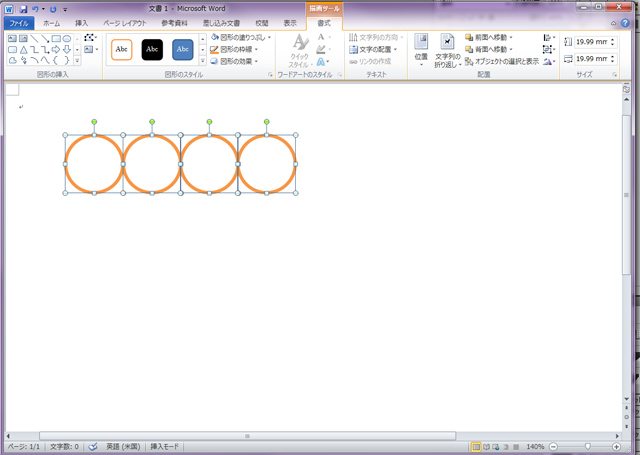
ひと月分の図形を用意してください。5の倍数や10の倍数の図形を大きくするなどしても、面白いと思います。
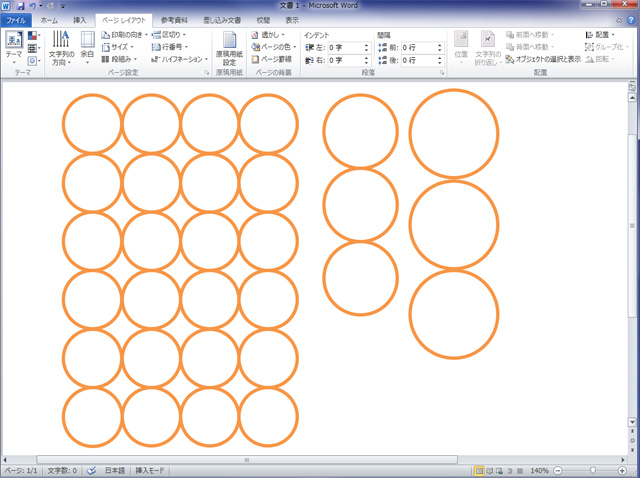
適当に配置します。今回は渦巻のようにしてみました。
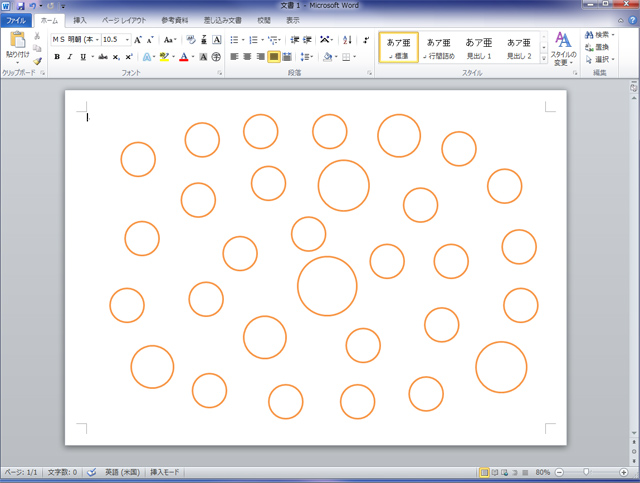
挿入の図形の中から、フリーハンドを選択してください。
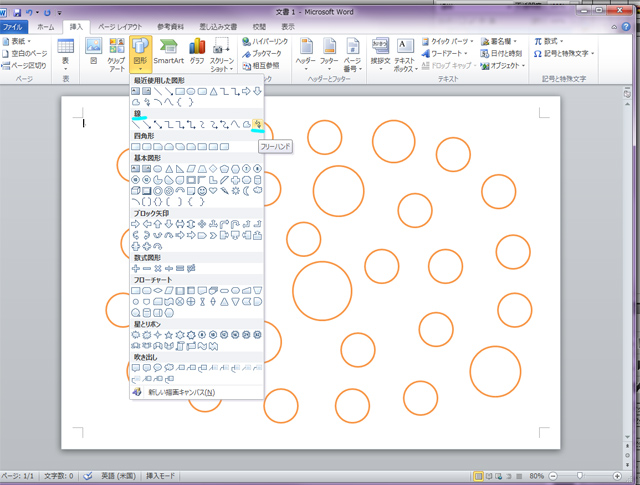
マウスを左クリックしながら、図形を目安に線を書きます。フリーハンドなので、歪みますが手作りの良さだと思ってください。
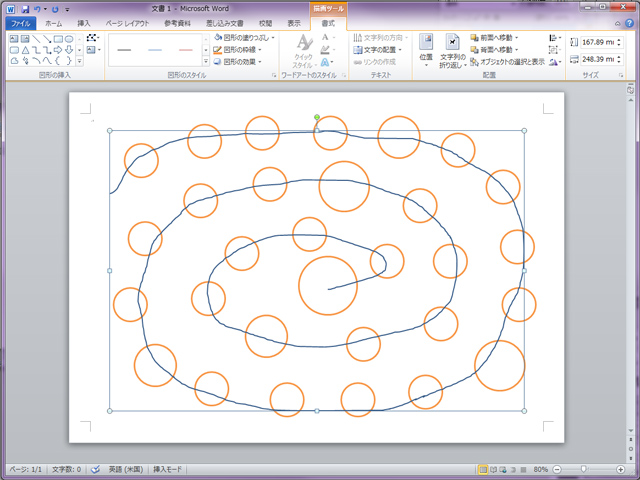
線の色や太さを変えたい場合は、書式の図形の枠線から太さや色を選択してくだい。6ptまでは選択できるのですが、それ以上に太くしたい場合はその他の線を選択してください。
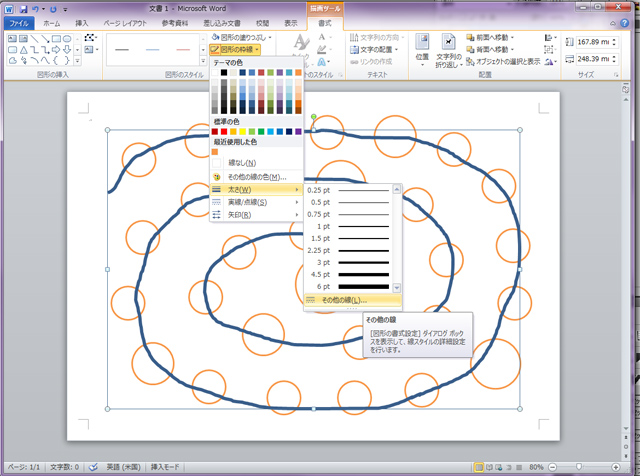
表示された図形の書式設定パネルから、線のスタイルを変更してください。今回は、線の幅を10pt、線の選択を丸にしました。
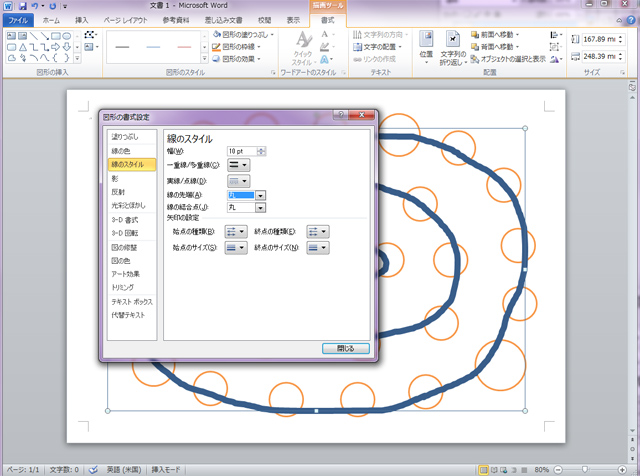
線が前面に表示されているので、線を選択した状態で右クリック、最背面へ移動の「最背面へ移動」を選択してください。これで図形が前面にきます。
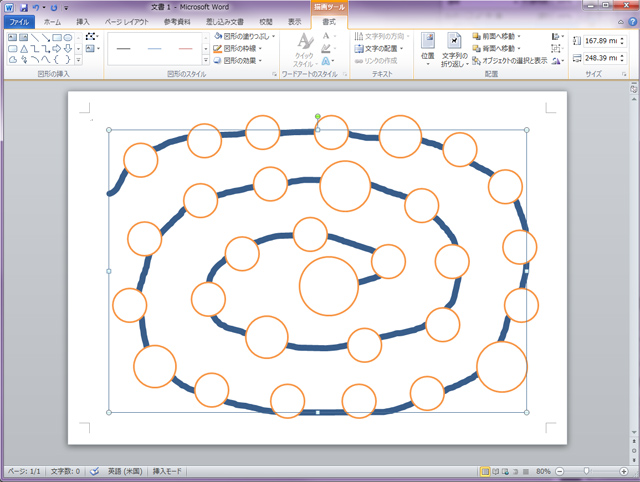
線や図形に影などの効果をつけたい場合は、図形の効果の中から好きなものを選んでください。今回は影の下向きを使いました。
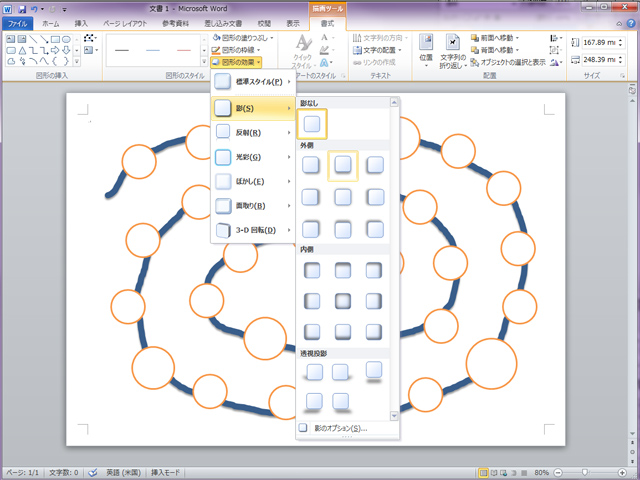
数字は入れても入れなくてもどちらも構いません。入れたい場合は挿入の図形の、テキストボックスを選択してください。
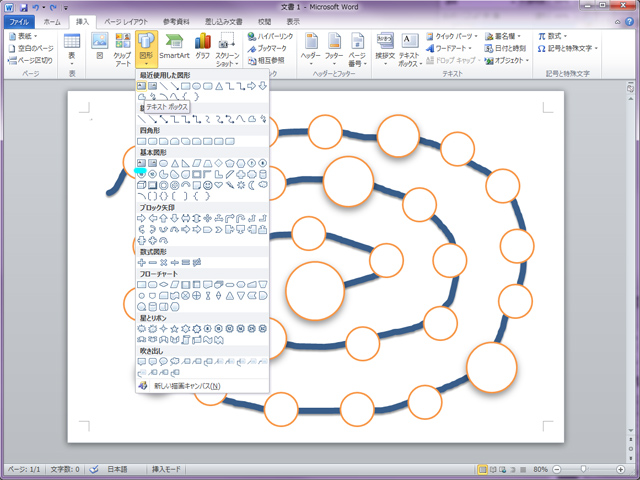
初期設定では、枠があると思います。
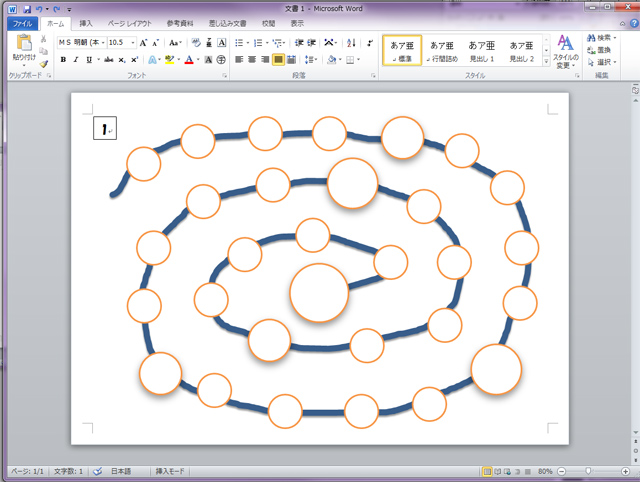
描画ツールの書式から図形の枠線、線なしを選択すると枠はなくなります。
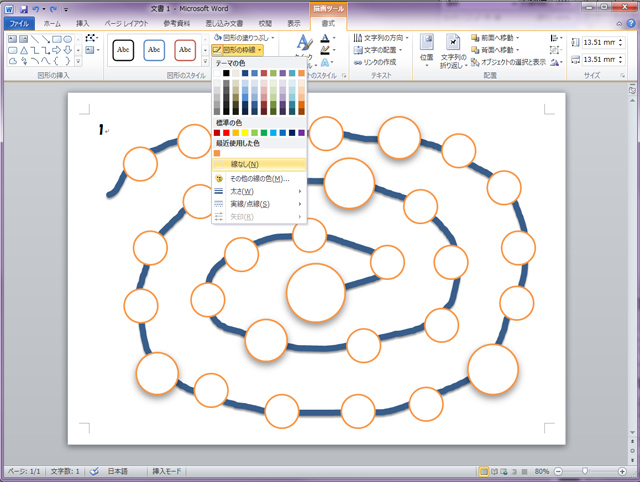
数字を配置します。フォントの種類やサイズ、10、20、30などを大きくしたり、色々やってみてください。
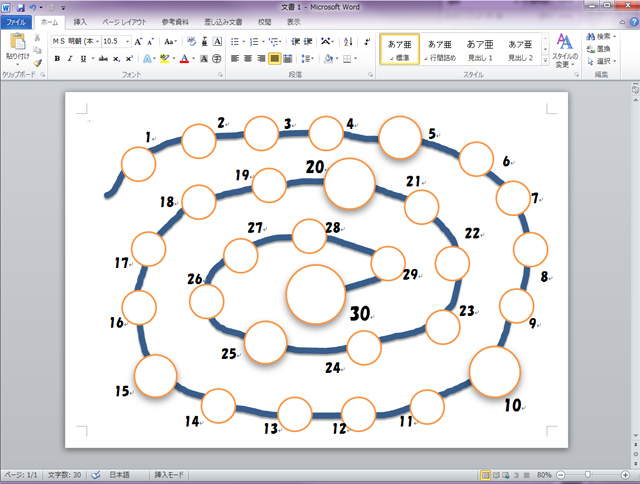
これで枠のフォーマットの完成です。名前をつけて保存しておくとまた使えます。
キーボードの操作が難しい場合、図形だけ用意してあげれば、配置など好きに並べたり、線を書くのが難しいようだったら、手書きで描いてしまうことも出来ます。
子供用スタンプカードの作り方番外編
枠のフォーマットの背景に写真やイラストを入れたい場合、挿入の図を選択してください。
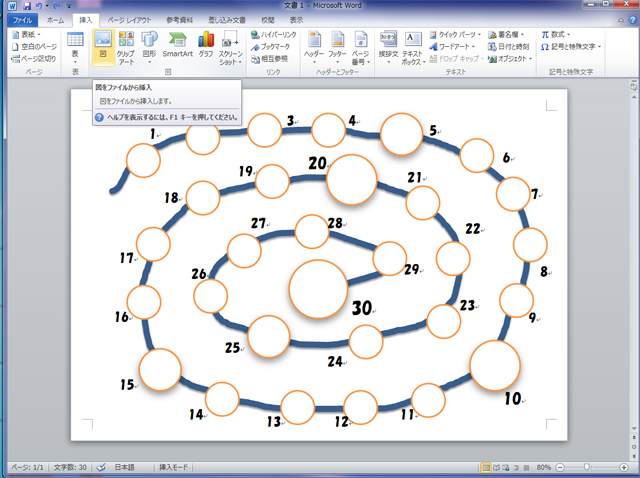
紙の余白をもっと狭くしたい場合、ページレイアウトのユーザーの設定の余白を選択してください。
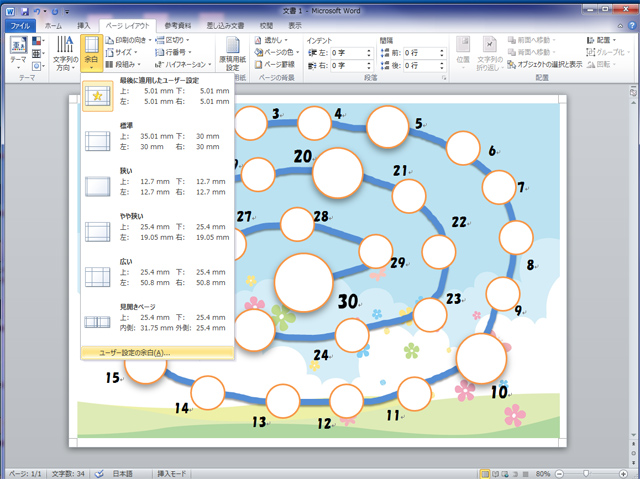
どうやら3mmがマックスのようです。

渦巻の線の色を変えたり、スタートの文字などを入れてこんな感じにしてみました。背景の画像が紙の外に飛び出ているので、プリントする際はページ指定をして1ページだけ印刷してください。
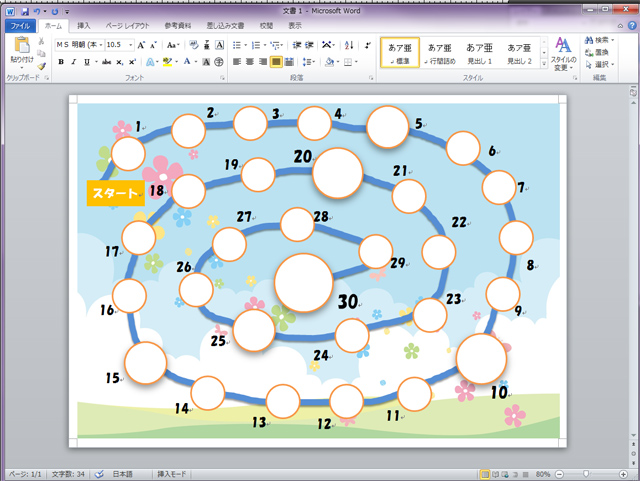
背景の素材をワードで作るのは大変ですが、私は無料イラストなら【イラストAC】さんの素材を使いました。
用意されているものよりも自分が作ったものの方がテンションが上がると思います。
丸でない図形を使ったり、図形の配置を変えたり、色々出来るので、試してみてください。