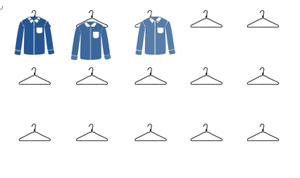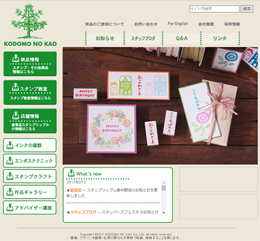ワードでスタンプカードを作る!実践編です。すでにショップを運営されている方はロゴやショップのカラーなどが決まっているので、あとは配置したりするだけで、想像よりも簡単に出来てしまいます。
ワードのテンプレートは、前回、「スタンプカード作成印刷屋の無料テンプレート ワード・ai・ps」の回でご紹介した、ラクスルさんを使用してみました。ラクスルさんが一番いいというわけではなく、印刷をお願いするところのテンプレートを使うといいです。
サイズは名刺かクレジットカードか二つ折り
お財布のなかにスタンプカードが1枚は何かしら入っていると思います。ない場合は、家族のどなたかに聞いてみてください。
サイズを測ってみてください。
名刺サイズ(91×55mm)かクレジットカードサイズ(85×54mm)、それよりも大きい二つ折りはのどれかだと思います。二つ折りのサイズとしては、下記のサイズが定番です。
例.ヨコ型170×54mm タテ型106~108×85mm
因みに、スプリントのテンプレートは 106×85mm 170×54mm
用紙の種類は4種類
用紙:マッドコート180kg・220kg ケント180kg ミラーコート(裏上質紙)180kg でした。
印刷屋さんでワードのテンプレートを用意していても、お店ごとに若干サイズが異なるので、ご了承ください。
ワードでスタンプカードを作成→印刷屋入稿
一枚の表裏のスタンプカードを作る場合は、名刺サイズまたはクレジットカードサイズのどちらかのワードテンプレートをダウンロードしてください。二つ折りのスタンプカードを作るときは、該当するテンプレートをダウンロードしてください。
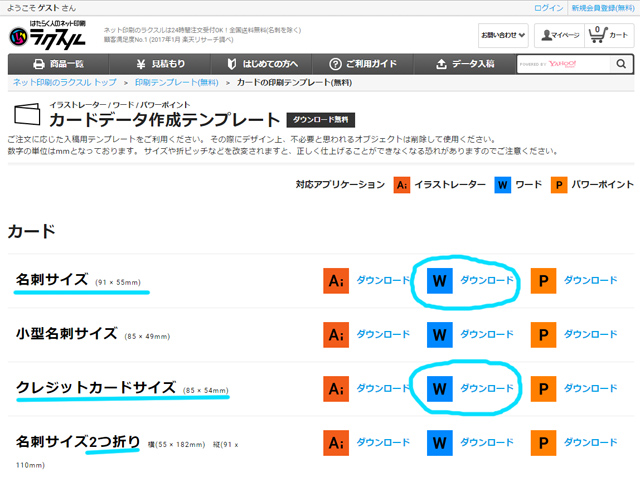
画像はデスクトップにダウンロードしました。右クリックをして「すべて展開」をクリックしてください。

圧縮フォルダをを展開します。

ワードのテンプレート(縦と横)が入っているので、好きなほうをクリックします。
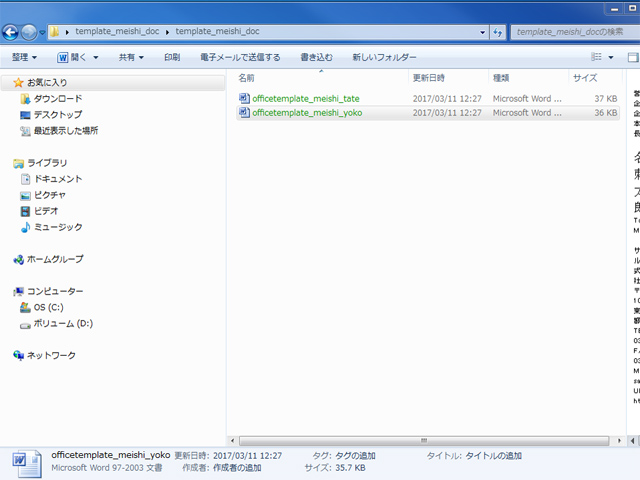
編集を有効にするをクリックします。名刺サイズのテンプレートにはサンプルも入っていました。一番下の赤字の注意書きが重要そうです。
「PDFに変換して入稿する場合は、ヘッダーフッター画面からガイド枠を消してから変換するようにしてください」だそうです。
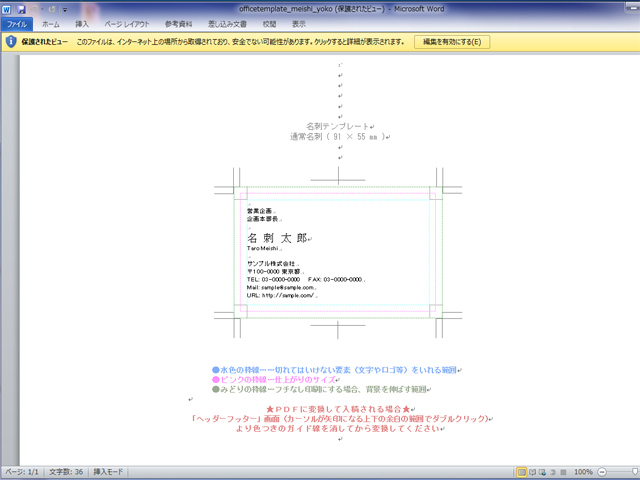
ポイントカードの枠をデザインする
作業がしにくいので、Ctrl(コントロール)キーを押しながらスクロールして作業しやすいようにしてください。
メニューバーの「挿入」から「表」を選んでいいのですが、微調整が難しいので、「図形」のテキストボックス横書きを選択してください。
Shift(シフト)キーを押しながら、斜め上から斜め下方向にドラックすると四角ができます。
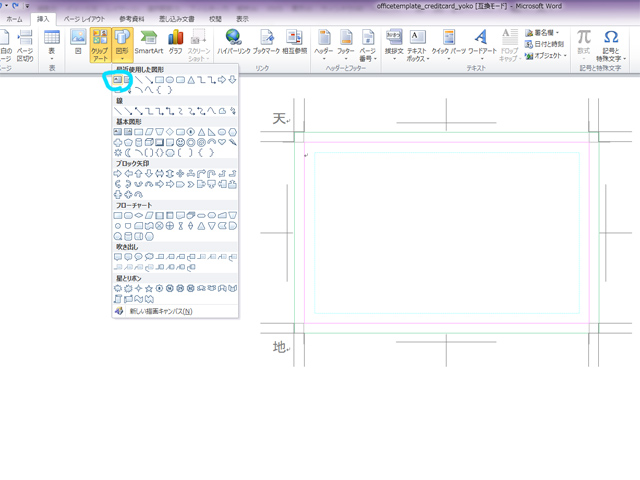
最初の設定だと、もしかしたら線なしになっていると思うので「書式」から図形の枠線の設定から、色や太さを選んでください。四角の大きさは右端のサイズから変更できます。
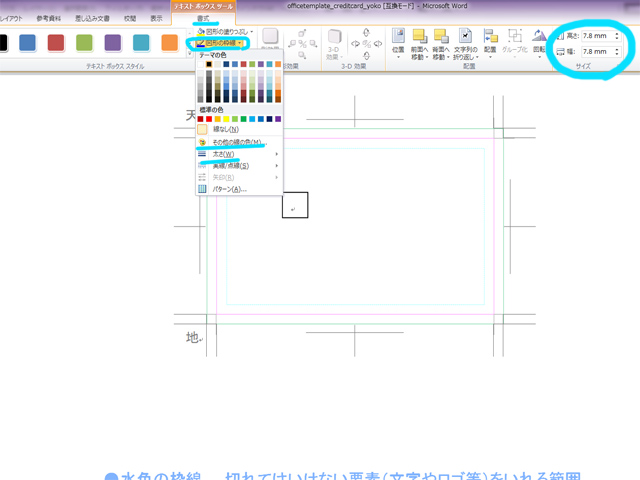
画像は7.5×7.5mm、線は黒、線の太さ0.5mmです。一つ枠が出来たら、選択してCtrl(コントール)キーとShift(シフト)キーを同時に押しながら右方向にドラック、点々の枠が表示されるので、表示されたら放す。この繰り返して1列10個の列をつくります。1列(10個)選択した状態で下方向に同じよう行をつくります。スタンプの個数はお店ごとに異なるので、20個でも30個でもお好きな数をつくってください。真ん中になるように配置してください。
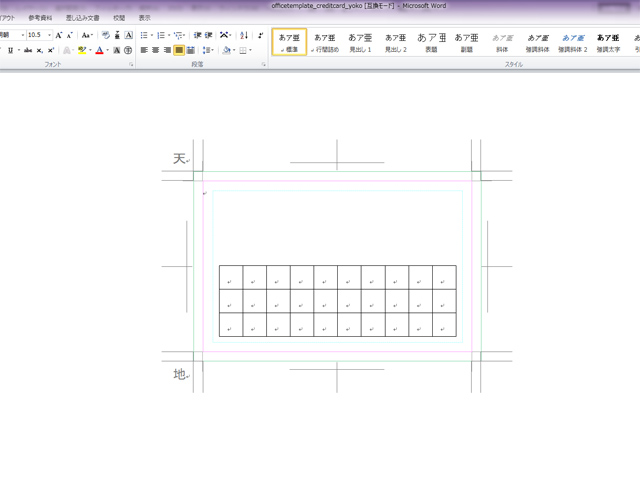
あとは数字を枠のなかに入れてみたり、フォントのサイズや種類、色を変えたり、枠線の色を変えたり、枠を四角ではなく丸にしたり、お店のロゴにしたりなど色々できます。
注意事項やお店の住所や営業時間などを入れて完成です。
注意事項の文言はお店ごとで異なりますが、下記のようなものが一般的でしょうか。
- お会計金額500円(税込)ごとにスタンプ一個押印(捺印)(端数を切り捨てとさせていただきます)
- スタンプカードがいっぱいになりましたら500円値引きさせていただきます(お食事券としてご利用いただけます)
- 現金との交換はできません。
- お会計の際にスタンプカードをご提示ください。
- 有効期限はカード発効日より一年間とさせていただきます。
- 本カードの紛失・盗難・破損の際は再発行致しますが、スタンプの失効にかんしては責任を負いかねます。
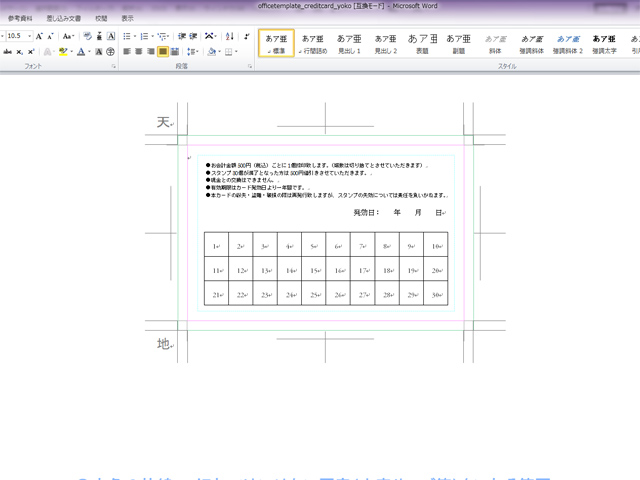
保存をするときに分かりやすく「ura」などを入れて別名で保存します。続いて、表の原稿をつくります(省略)ワード形式で入稿しても可能な印刷屋さんはそのまま入稿してください。
(ワードでも入稿できると謳っているお店でも、PDF形式の方が優先的にチェックしてもらえるようなので、PDF保存をした方がいいです)
ワードからPDF保存での入稿可能なお店な場合は、この周りのガイドラインを削除してからPDFに変換します。
メニューバーの挿入からヘッダーを選び、「ヘッダーの削除」を選択し削除します。
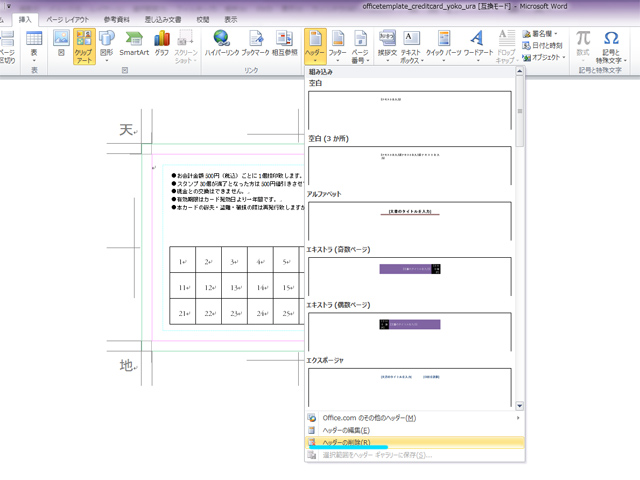
ファイルから「名前を付けて保存」を選択し、ファイルの種類のなかからPDFを選択して保存で終了です。
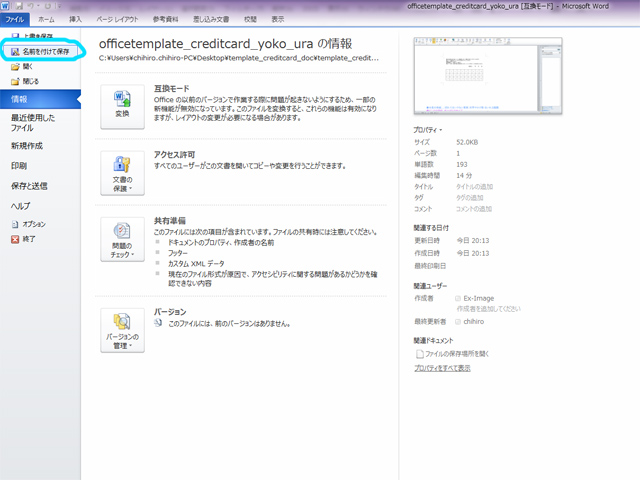
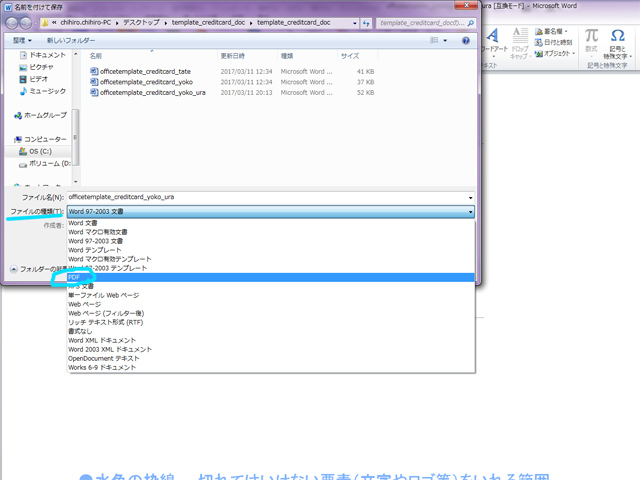
イラストレーターの場合、フォントのアウトライントをとる作業が必ずあります。ワードではそれが出来ないので、文字化けしてしまう可能性が強く、印刷屋さんによってはPDFのやり方をソフトを使ってやるよう指定している場合もあります。確認や注意事項を先に読むことはオススメします。
RGBとCMYKでは色の出力が異なります。自分が思った色でないと絶対に嫌やという方は、印刷屋さんで配布している色見本などを送ってもらい、色を指定するといいと思います。
慣れないと、最初は難しく感じてしまうのですが、使い始めると簡単に出来るかも…と実感していただけると思います。
<関連するページ>
【スタンプカード作成1】印刷屋の無料テンプレート ワード・ai・ps
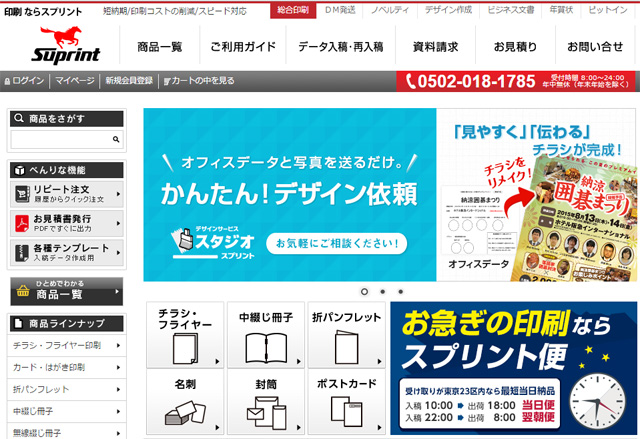
【スタンプカード作成3】おしゃれなデザインで作りたい!格安で作る方法
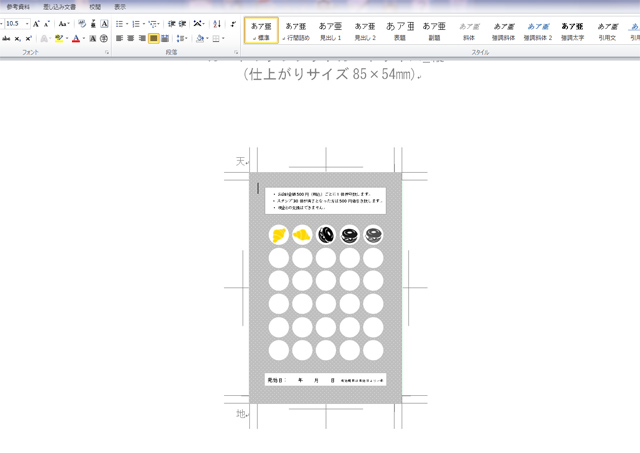
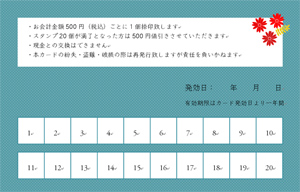
【スタンプカード作成5】手作りでもアイデア次第で面白いデザイン